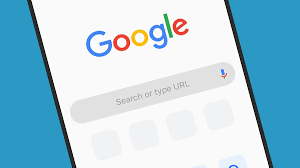The internet has revolutionized the way we communicate, learn, work, and conduct our daily lives. With the advent of the World Wide Web, we now have access to an abundance of information and resources that we can tap into with just a few clicks. However, for those who are new to the internet, navigating the web can be an overwhelming experience. In this article, we will provide a comprehensive guide on how to search or enter website name, and navigate the internet like a pro.
Search or Enter Website Name
Table of Contents
- Introduction
- Understanding Search Engines
- Popular Search Engines
- Search Engine Optimization (SEO)
- How to Search for a Website
- Using Search Engines
- Using Browser Address Bar
- Using Bookmarks or Favorites
- How to Enter Website Name
- Using Search Engines
- Typing URL in Address Bar
- Clicking on Bookmarks or Favorites
- Tips for Efficient Web Navigation
- Using Tabbed Browsing
- Keyboard Shortcuts
- Bookmarking Important Sites
- Clearing Browser History
- Updating Browser and Extensions
- Conclusion
- FAQs
Understanding Search Engines
Search engines are web-based tools that allow users to search the internet for specific information, resources, or websites. These tools use complex algorithms to crawl the web and index web pages, making it easier for users to find what they are looking for. The most popular search engines include Google, Bing, Yahoo, and DuckDuckGo.
Popular Search Engines
Google is the most popular search engine in the world, with a market share of over 92%. It is known for its user-friendly interface, advanced search capabilities, and personalized search results. Bing is the second most popular search engine, with a market share of around 2.7%. It is the default search engine for Microsoft’s Edge browser and is known for its image search capabilities. Yahoo is a web portal that offers a range of services, including search, email, news, and shopping. DuckDuckGo is a privacy-focused search engine that does not track user data and is becoming increasingly popular among privacy-conscious users.
Search Engine Optimization (SEO)
Search Engine Optimization (SEO) is the practice of optimizing web content to improve its visibility and ranking on search engine results pages (SERPs). SEO involves various techniques, such as keyword research, content creation, link building, and website optimization, to ensure that web pages rank higher on search engines.
How to Search for a Website
There are several ways to search for a website on the internet. The most common methods include using search engines, browser address bar, and bookmarks or favorites.
Using Search Engines
To search for a website using a search engine, follow these steps:
- Open your preferred search engine in your web browser.
- Type in the keywords or phrases related to the website you are looking for in the search bar.
- Press enter or click on the search button.
- Browse through the search results to find the website you are looking for.
Using Browser Address Bar
To search for a website using the browser address bar, follow these steps:
- Open your web browser.
- Click on the address bar at the top of the browser.
- Type in the URL or web address of the website you are looking for.
- Press enter or click on the go button.
- You will be directed to the website you entered in the address bar.
- How to Enter Website Name
- Entering a website name is another way to access a website directly. There are several methods to enter a website name, including using search engines, typing in the URL in the address bar, and clicking on bookmarks or favorites.
- Using Search Engines
- To enter a website name using a search engine, follow these steps:
- Open your preferred search engine in your web browser.
- Type in the name of the website you want to access in the search bar.
- Press enter or click on the search button.
- Browse through the search results and click on the website link to access it.
- Typing URL in Address Bar
- To enter a website name using the address bar, follow these steps:
- Open your web browser.
- Click on the address bar at the top of the browser.
- Type in the URL or web address of the website you want to access.
- Press enter or click on the go button.
- You will be directed to the website you entered in the address bar.
- Clicking on Bookmarks or Favorites
- To enter a website name using bookmarks or favorites, follow these steps:
- Open your web browser.
- Click on the bookmarks or favorites button in your browser.
- Locate the website you want to access and click on the link to the website.
- You will be directed to the website you clicked on.
- Tips for Efficient Web Navigation
- Navigating the web efficiently can save time and improve productivity. Here are some tips for efficient web navigation:
- Using Tabbed Browsing
- Tabbed browsing allows users to have multiple web pages open in a single window. To use tabbed browsing, follow these steps:
- Open your web browser.
- Right-click on a link and select “Open link in new tab” or use the keyboard shortcut “Ctrl + click” on the link.
- The new tab will open, and you can switch between tabs by clicking on them.
- Keyboard Shortcuts
- Using keyboard shortcuts can save time and improve productivity. Here are some useful keyboard shortcuts for web navigation:
- Ctrl + T: Opens a new tab
- Ctrl + W: Closes the current tab
- Ctrl + Shift + T: Reopens the last closed tab
- Ctrl + L: Highlights the address bar
- Ctrl + Shift + Delete: Opens the browser history menu
- Bookmarking Important Sites
- Bookmarking important websites can make it easier to access them later. To bookmark a website, follow these steps:
- Open the website you want to bookmark.
- Click on the bookmarks or favorites button in your browser.
- Select “Bookmark this page” or use the keyboard shortcut “Ctrl + D”.
- Name the bookmark and select a folder to save it in.
- Clearing Browser History
- Clearing your browser history can improve browser performance and protect your privacy. To clear your browser history, follow these steps:
- Open your web browser.
- Click on the settings or options button.
- Select “History” or “Privacy & Security”.
- Click on “Clear browsing data”.
- Select the time range and type of data you want to clear.
- Click on “Clear data”.
- Updating Browser and Extensions
- Updating your web browser and extensions can improve browser performance and security. To update your web browser and extensions, follow these steps:
- Open your web browser.
- Click on the settings or options button.
- Select “Help” or “About”.
- Check for updates and follow the prompts to install them.
- Conclusion